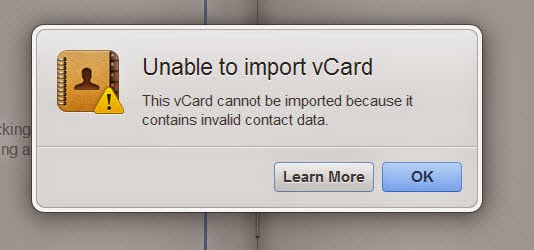Conversion from email client to web based client or export pst contacts to Gmail, required when some user’s need to migrate from outlook to Gmail. PST is the format of the email client outlook. It stores all the contacts of email client outlook into pst format. Gmail contact format is csv (comma separated value), so to convert the pst into csv. Many manual methods are available for export pst contacts to Gmail, but the best solution for export pst contacts to Gmail is third party software.
Third party software makes the conversion Export pst contacts to Gmail within the time. Features of the vcardconverter is given below.
1- Graphics of the software makes the user easy to understand.
2- It export the pst contacts in batch.
3- Three options are available within the software File, Folder and Auto Detect Outlook PST.
4- Preview the vCard with all the attributes.
Steps to be followed are
1- First download the software from the given link
http://www.vcardconverter.net/
2- Install it and open the software.
3-On the right hand side of the panel there will be Add file( used to add outlook pst file)
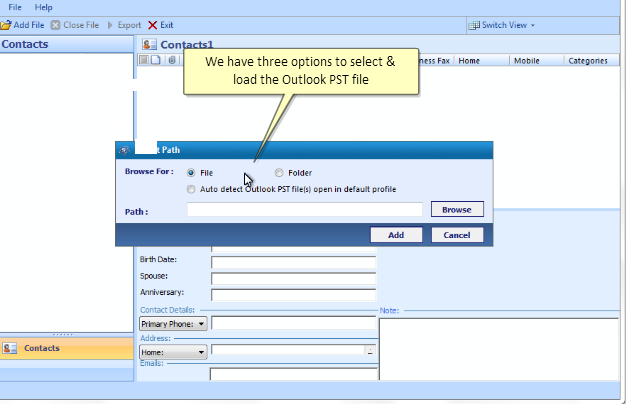
Click on add file and then above screen will generate three option
File , Folder, Auto detect Outlook pst.
Now select the browse option
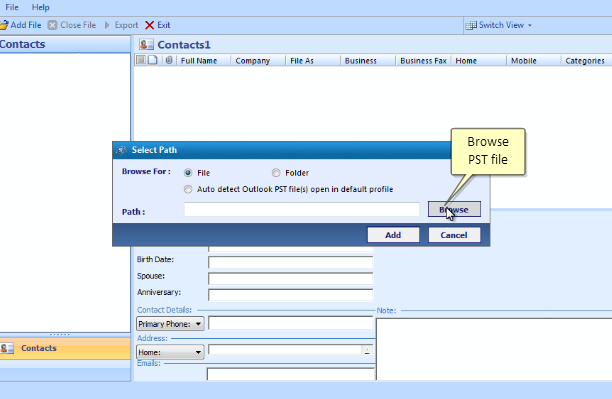
Now click open the browse location for providing the path.

Select the contact you want to export , right click on the export option.


After clicking on export , select the file type in which you want to export
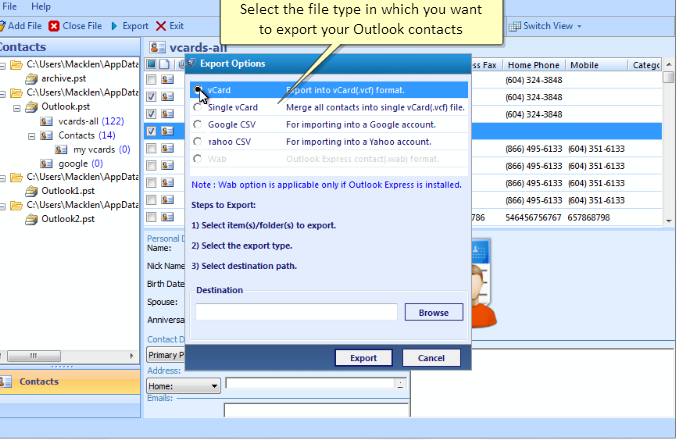
Select the option Google CSV

After this you can easily convert Export pst contacts to Gmail.
Just need to login your gmail account and perform import operation from Gmail.
Hence you can get all your pst contacts into Gmail
1- Graphics of the software makes the user easy to understand.
2- It export the pst contacts in batch.
3- Three options are available within the software File, Folder and Auto Detect Outlook PST.
4- Preview the vCard with all the attributes.
Steps to be followed are
1- First download the software from the given link
http://www.vcardconverter.net/
2- Install it and open the software.
3-On the right hand side of the panel there will be Add file( used to add outlook pst file)
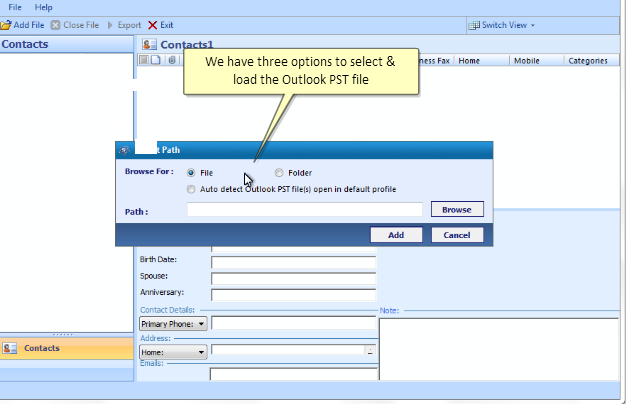
Click on add file and then above screen will generate three option
File , Folder, Auto detect Outlook pst.
Now select the browse option
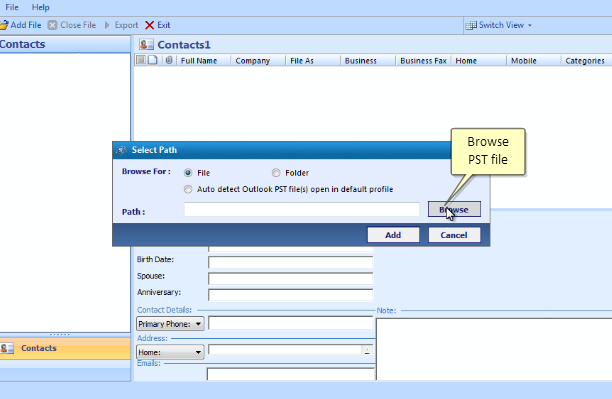
Now click open the browse location for providing the path.

Select the contact you want to export , right click on the export option.


After clicking on export , select the file type in which you want to export
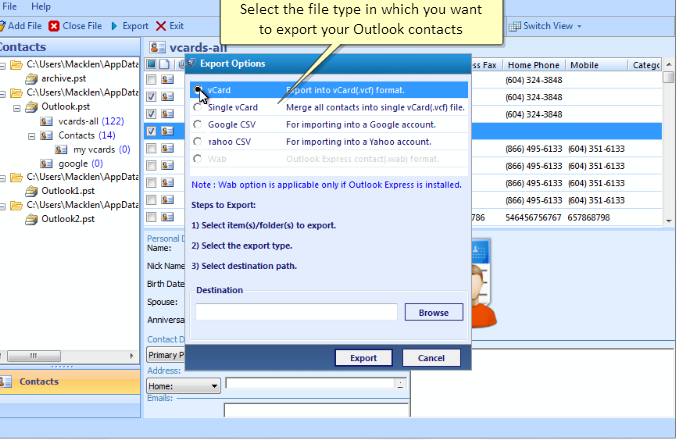
Select the option Google CSV

After this you can easily convert Export pst contacts to Gmail.
Just need to login your gmail account and perform import operation from Gmail.
Hence you can get all your pst contacts into Gmail